- Shaders For Minecraft Windows 10 1.14
- Shaders For Minecraft Windows 10 1.16.1
- Shaders For Windows 10 Pc
What is Shaders.dll? What Does It Do?link
Probably one of the most recognizable Minecraft shader packs of all time, Sonic Ether’s Unbelievable Shaders is, well, unbelievable. It has remained a classic shader for good reason though. Gorgeous lighting, realistic water, and better shadows combine to give Minecraft an incredible facelift. Minecraft shaders aren't working for me when i go users - (my user) -%appdata% - local - packages - MinecraftUWP -local state - games - com.mojang -resourcepacks and put it in there like i do with the resource packs i looked it up and other people are putting the shaders with the resource packs in one place but it doesn't work for me. 'Minecraft Windows 10 Edition Shaders Pack' Texture Clear filters. 33 Realistic Texture Beautiful Realism PE 1.12 to 1.16. 43 Realistic Texture RTX Texture Pack PE 1.12 to 1.14 no lag FlipoChannel. 36 Shaders Texture SSIPE shaders (Super Realistic) PE 1.12 - 1.13 no lag.
The Shaders.dll file is 0.03 MB. The download links have been checked and there are no problems. You can download it without a problem. Currently, it has been downloaded 217 times.
Table of Contents
- How to Install Shaders.dll? How to Fix Shaders.dll Errors?
- Method 5: Fixing the Shaders.dll Errors by Manually Updating Windows
Operating Systems Compatible with the Shaders.dll Filelink
How to Download Shaders.dll File?link
- Click on the green-colored 'Download' button (The button marked in the picture below).
- After clicking the 'Download' button at the top of the page, the 'Downloading' page will open up and the download process will begin. Definitely do not close this page until the download begins. Our site will connect you to the closest DLL Downloader.com download server in order to offer you the fastest downloading performance. Connecting you to the server can take a few seconds.
How to Install Shaders.dll? How to Fix Shaders.dll Errors?link
ATTENTION! Before continuing on to install the Shaders.dll file, you need to download the file. If you have not downloaded it yet, download it before continuing on to the installation steps. If you are having a problem while downloading the file, you can browse the download guide a few lines above.
Method 1: Copying the Shaders.dll File to the Windows System Folderlink
- The file you downloaded is a compressed file with the extension '.zip'. This file cannot be installed. To be able to install it, first you need to extract the dll file from within it. So, first double-click the file with the '.zip' extension and open the file.
- You will see the file named 'Shaders.dll' in the window that opens. This is the file you need to install. Click on the dll file with the left button of the mouse. By doing this, you select the file.
- Click on the 'Extract To' button, which is marked in the picture. In order to do this, you will need the Winrar software. If you don't have the software, it can be found doing a quick search on the Internet and you can download it (The Winrar software is free).
- After clicking the 'Extract to' button, a window where you can choose the location you want will open. Choose the 'Desktop' location in this window and extract the dll file to the desktop by clicking the 'Ok' button.
- Copy the 'Shaders.dll' file and paste it into the 'C:WindowsSystem32' folder.
- If your system is 64 Bit, copy the 'Shaders.dll' file and paste it into 'C:WindowssysWOW64' folder.
NOTE! On 64 Bit systems, you must copy the dll file to both the 'sysWOW64' and 'System32' folders. In other words, both folders need the 'Shaders.dll' file.
- In order to run the Command Line as an administrator, complete the following steps.
NOTE! In this explanation, we ran the Command Line on Windows 10. If you are using one of the Windows 8.1, Windows 8, Windows 7, Windows Vista or Windows XP operating systems, you can use the same methods to run the Command Line as an administrator. Even though the pictures are taken from Windows 10, the processes are similar.
- First, open the Start Menu and before clicking anywhere, type 'cmd' but do not press Enter.
- When you see the 'Command Line' option among the search results, hit the 'CTRL' + 'SHIFT' + 'ENTER' keys on your keyboard.
- A window will pop up asking, 'Do you want to run this process?'. Confirm it by clicking to 'Yes' button.
- Paste the command below into the Command Line window that opens up and press Enter key. This command will delete the problematic registry of the Shaders.dll file (Nothing will happen to the file we pasted in the System32 folder, it just deletes the registry from the Windows Registry Editor. The file we pasted in the System32 folder will not be damaged).
%windir%System32regsvr32.exe /u Shaders.dll
- If you are using a Windows version that has 64 Bit architecture, after running the above command, you need to run the command below. With this command, we will clean the problematic Shaders.dll registry for 64 Bit(The cleaning process only involves the registries in Regedit. In other words, the dll file you pasted into the SysWoW64 will not be damaged).
%windir%SysWoW64regsvr32.exe /u Shaders.dll
- In order to cleanly recreate the dll file's registry that we deleted, copy the command below and paste it into the Command Line and hit Enter.
%windir%System32regsvr32.exe /i Shaders.dll
- If the Windows version you use has 64 Bit architecture, after running the command above, you must run the command below. With this command, you will create a clean registry for the problematic registry of the Shaders.dll file that we deleted.
%windir%SysWoW64regsvr32.exe /i Shaders.dll
- You may see certain error messages when running the commands from the command line. These errors will not prevent the installation of the Shaders.dll file. In other words, the installation will finish, but it may give some errors because of certain incompatibilities. After restarting your computer, to see if the installation was successful or not, try running the software that was giving the dll error again. If you continue to get the errors when running the software after the installation, you can try the 2nd Method as an alternative.
Method 2: Copying The Shaders.dll File Into The Software File Folderlink
- First, you need to find the file folder for the software you are receiving the 'Shaders.dll not found', 'Shaders.dll is missing' or other similar dll errors. In order to do this, right-click on the shortcut for the software and click the Properties option from the options that come up.
- Open the software's file folder by clicking on the Open File Location button in the Properties window that comes up.
- Copy the Shaders.dll file into the folder we opened up.
- That's all there is to the installation process. Run the software giving the dll error again. If the dll error is still continuing, completing the 3rd Method may help solve your problem.
Method 3: Uninstalling and Reinstalling the Software That Is Giving the Shaders.dll Errorlink
- Open the Run tool by pushing the 'Windows' + 'R' keys found on your keyboard. Type the command below into the 'Open' field of the Run window that opens up and press Enter. This command will open the 'Programs and Features' tool.
appwiz.cpl
- The Programs and Features screen will come up. You can see all the softwares installed on your computer in the list on this screen. Find the software giving you the dll error in the list and right-click it. Click the 'Uninstall' item in the right-click menu that appears and begin the uninstall process.
- A window will open up asking whether to confirm or deny the uninstall process for the software. Confirm the process and wait for the uninstall process to finish. Restart your computer after the software has been uninstalled from your computer.
- 4. After restarting your computer, reinstall the software that was giving you the error.
- You can solve the error you are expericing with this method. If the dll error is continuing in spite of the solution methods you are using, the source of the problem is the Windows operating system. In order to solve dll errors in Windows you will need to complete the 4th Method and the 5th Method in the list.
Method 4: Solving the Shaders.dll Problem by Using the Windows System File Checker (scf scannow)link
- In order to run the Command Line as an administrator, complete the following steps.
NOTE! In this explanation, we ran the Command Line on Windows 10. If you are using one of the Windows 8.1, Windows 8, Windows 7, Windows Vista or Windows XP operating systems, you can use the same methods to run the Command Line as an administrator. Even though the pictures are taken from Windows 10, the processes are similar.
- First, open the Start Menu and before clicking anywhere, type 'cmd' but do not press Enter.
- When you see the 'Command Line' option among the search results, hit the 'CTRL' + 'SHIFT' + 'ENTER' keys on your keyboard.
- A window will pop up asking, 'Do you want to run this process?'. Confirm it by clicking to 'Yes' button.
- Paste the command below into the Command Line that opens up and hit the Enter key.
sfc /scannow
- This process can take some time. You can follow its progress from the screen. Wait for it to finish and after it is finished try to run the software that was giving the dll error again.
Method 5: Fixing the Shaders.dll Errors by Manually Updating Windowslink
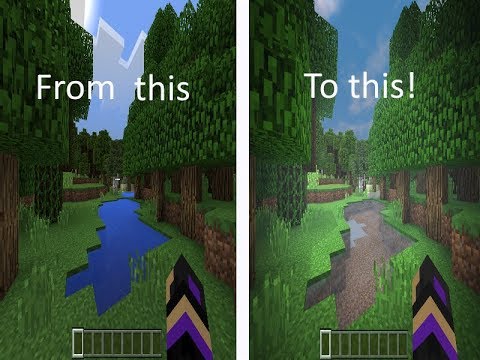
Some softwares need updated dll files. When your operating system is not updated, it cannot fulfill this need. In some situations, updating your operating system can solve the dll errors you are experiencing.
In order to check the update status of your operating system and, if available, to install the latest update packs, we need to begin this process manually.
Depending on which Windows version you use, manual update processes are different. Because of this, we have prepared a special article for each Windows version. You can get our articles relating to the manual update of the Windows version you use from the links below.
Guides to Manually Update the Windows Operating Systemlink
Common Shaders.dll Errorslink
The Shaders.dll file being damaged or for any reason being deleted can cause softwares or Windows system tools(Windows Media Player, Paint, etc.) that use this file to produce an error. Below you can find a list of errors that can be received when the Shaders.dll file is missing.
If you have come across one of these errors, you can download the Shaders.dll file by clicking on the 'Download' button on the top-left of this page. We explained to you how to use the file you'll download in the above sections of this writing. You can see the suggestions we gave on how to solve your problem by scrolling up on the page.
- 'Shaders.dll not found.' error
- 'The file Shaders.dll is missing.' error
- 'Shaders.dll access violation.' error
- 'Cannot register Shaders.dll.' error
- 'Cannot find Shaders.dll.' error
- 'This application failed to start because Shaders.dll was not found. Re-installing the application may fix this problem.' error
Dll Files Similar to Shaders.dlllink
The Shaders.dll Category Directorylink
- Windows 10
- Windows 8.1
- Windows 8
- Windows 7
- Windows Vista
- Windows XP
If you played Minecraft for a while, you might have come across some sudden changes in the game. Like the sky changes dark, making it difficult to see the objects ahead. Suitable Minecraft shaders will help you to solve the issue. In this article, we will explain why you need to use Minecraft shaders? And what are the advantages of using Minecraft shaders?
If you are a new user, we have an exclusive step by step tutorial on how to install the Minecraft shaders? And some of the best Minecraft shaders available out there. Minecraft is one of the played games on the internet. It was initially released to the public on 17 May 2009. It is the first game that allows the user to create their own structures in 3D. Due to this Minecraft achieved sky rocking fame. And a lot of modifications have made since then. And the game is built of the old framework, so the changes are limited to the extent of the framework.
Minecraft allows users to play the game on various devices and browsers. The user base had grown gradually and now it is one of the topmost played games.
What is Minecraft Shaders
Shaders For Minecraft Windows 10 1.14
Shaders are a feature used for various effects in Spectator Mode. And shaders are mandatory if you are using a Mod. Each shader packs looks different with different features. To disable the shaders, you can switch to the third-person view. For shaders to work, your computer must support OpenGL 2.1, as GLSL.
There are a lot of Minecraft shaders available out there. But not all the shaders are compatible with various versions of Minecraft. You don’t have to look for the best shaders. We saved you a ton of time by composing this list of best Minecraft shaders. And all the shaders in this list are compatible with most versions of the Minecraft.
Best Minecraft Shaders
A lot of the users are facing issues with Minecraft shaders. These shaders require high-end graphics. Sometimes these shaders do cause the game to lag. There are lots of features you need to consider before selecting the best Minecraft Shaders.
Shaders For Minecraft Windows 10 1.16.1
Some of the factors like Performance, FPS, and Size are to be considered before selecting the best shaders pack. The performance of the shader can only be tested in real-time in the trial and error method. FPS, the frame rate is available in the Minecraft official forum site. Higher the FPS, better the shader pack. And you can determine the size when downloading. Lower the size, better the performance!
Shaders For Windows 10 Pc
But don’t worry, we had made all the research on your behalf and found the “Top 5 Minecraft Shaders“. We had analyzed more than 20 shaders pack to find the best of best. And we will share our real-time experience with the shader pack.
1. Sonic Ether’s Unbelievable Shaders (SEUS)
As the name suggests the performance of this shader is unbelievable. Currently, it is the most used Minecraft shader. If you are looking for power pack shaders, then SEUS is the best option.
It has lightning and graphics upgrade. The game will be totally changed after using this shader. It capable of changing the entire game with high FPS. It requires pretty good processing power. To know more about the SEUS shader, check out the below link.

2. KUDA Shaders
Similar to the SEUS, KUDA is also a power-packed shader pack. It has lots of visual tweaks like shadows, lighting, and more. The FPS of this pack is pretty good and stable. It provides cinematic experience at the highest settings. It requires a high PC, to unleash its full potential.
If you have the right machine, this is the one shader you will ever need. When compared to the SEUS, KUDA lags a bit. The lag is in the miniscale, so it won’t affect the gaming experience. To know more about KUDA shaders, refer to this exclusive guide.
3. Continuum Shaders
Continuum Shaders rivals the SEUS in graphics and performance. And it one of the most used Minecraft shaders. Continuum shaders require a lot of processing power, this is its only limitation. But make sure to try the continuum shader, you will never regret it. You can use the lite version for the system with low processing power.
Comparing the FPS of the Continuum shaders and ESUS shaders, ESUS exceeds with a wide margin. But when visually comparing both the shaders, both are performaing at the same level.
4. Chocapic13 Shaders
If you are a looking for the best Minecraft shader for low power PC, then you can try Chocapic13 Shaders. Chocapic13 Shaders are much similar to Slidur’s Vibrant Shaders. But the FPS is higher in Chocapic13.
This shader is available in two versions lite and extreme version. If you are new to Minecraft, you can try the lite version. The extreme version of this shader is designed for a system with high processor power. Refer to the below page for more details about the Chocapic13 Shaders
5. Sildurs vibrant shaders
If you are looking for a shader to work on all types of system? Then you hit a jackpot. Sildurs vibrant shaders will work on all the operating systems, irrespective of its processing power. It has various editions to suits different operating systems and GPUs.
Some other effects like lighting, shadows of the plant, sunlight, and clouds efforts. It would give a cinematic feel while playing the game. And whenever you are playing on the different modules, corresponding effects will be rendered to give the best experience to the user.
6. BSL Shaders
If you think your PC/Windows are slow, but you want visual changes in the game, you should immediately download BSL Shaders for Minecraft and rejoice at new graphic elements and successfully reworked old ones. You can also note the appearance of simple shadows in some objects.
BSL Shaders are the shaders that change the gaming world experience. This shader helps you to improve the graphics quality of your Minecraft. This shader is a mix of an old and new version of graphics. These Shaders are pretty cool than other shaders.
NOTE: Use the shader link to navigate to the installation page
Make sure to try all the shaders after reading our exclusive guide on each of the shaders. Depending on your rig, you can try the shaders. If you are not satisfied with the shaders, you can always revert it back to the default settings.
Though there are lots of shaders available, these are the Best Minecraft Shaders. During our testing, we found that these shaders perform well than the other shaders. And lots of developers are working on it, to make it more perfect! And you can expect a lot of bug fixes and updates. Some special options like settings, GPU, Processing power are taken into account for selecting these Best Minecraft Shaders.
Your favorite shader is missing from the list? Let us know your experience in the comments. We will test it out and add it to the list. Thanks a lot for taking the time to check our site.
