- I think the easiest way to copy the SSH keys is to open the public SSH key file (as you did) and manually copy and paste the key. This can be done in PuTTy by selecting your text with the left mouse button. Once it is selected, it should already be copied to your clipboard. You cannot copy the text from the console viewer.
- For tutorial about how to generate SSH keys, please refer to How to set up SSH keys and connecting to GitHub with SSH. Firstly you need to see whether your server has a public IP address. If yes (I know this is not common), then things are really easy and you can just follow step 1, 2 and 3; otherwise, directly go to step 0, then step 2 and 3.
Details of the latest activation and Sinicization of JetBrains clion 2019Cross platform ide tools for C and C + +, intelligent C and C + + editors benefit from native C and C + + support, including modern C + + standards, libc + + and boost. Clion always understands your code and takes care of routines while paying attention to important issues. Instantly navigate to the declaration or context usage of a symbol, search for names, classes, files, or symbols throughout the project, and find your way through a code base with a structured and hierarchical view.
Setting up a local CLion build chain (with a Windows C/C compiler like MinGW) would be even better, since I could just work locally and rsync the code up at the end to test it on the servers that our professor/TA will be running it on. Setting up CLion in my Linux VM (to use GCC/G) and rsyncing from there would have the same effect.
Today, we share with you the latest version of the activation method of JetBrains clion 2019. This activation tutorial uses the activation patch JetBrains- agent.jar Activation, real and effective, there are detailed activation tutorial and Chinese tutorial, like friends do not miss Oh!
Please use the real and effective activation patch and Chinese version patch; download address:
- Software name:
- C + + development tool JetBrains clion 2019.3.4 latest activation patch with installation tutorial
- Software size:
- 25.33MB
- Update time:
- 2020-02-19Download now
- Software name:
- JetBrains clion 2019.3.4 for win special activation Version (with registration code + Chinese patch)
- Software size:
- 428MB
- Update time:
- 2020-02-17Download now
Installation activation tutorial
1. After the developeppaer is downloaded and decompressed, you will get the activation patch and Chinese patch files, as shown in the figure below
2. Double click the installation program to enter the installation wizard and click next, as shown in the figure below
3. Select the software installation directory. The default directory is C: program files / JetBrains / clion, March 4, 2019, as shown in the figure below
4. Check create desktop shortcut, and click next, as shown in the figure
5. Select the start menu folder where you want to display program shortcuts. You can also enter a name to separate a new folder. As shown in the figure
6. Wait for the installation to complete, as shown in the figure
7. After the installation is completed, do not run the software, wait for the installation of activation patch and Chinese version patch, as shown in the figure below
8. Before installing the activation patch, first open the installation directory of the software. If you forget the installation directory of the software, please return to the desktop, find the shortcut icon of the software desktop, and right-click the icon. After the pop-up window appears, select “open file location” to obtain the file installation directory. As shown in the figure
9. Open the software installation directory to activate the patch JetBrains- agent.jar Copy to the bin folder of the software installation directory, as shown in the figure
10. Run the software and click OK, as shown in the figure
11. Set UL theme
12. Adjust your tasks
13. Download the plug-in
14. Choose 30 days free trial, as shown in the figure
15. Get 30 days free trial, as shown in the figure
16. Configuration tool chain
17. Select Settings – edit custom VM options ; as shown in the figure
18. Enter edit custom VM options The interface is shown in the figure
19. At this time, you need to copy – javaagent: copy the software installation directory here (under bin folder) JetBrains- agent.jar Enter to edit custom VM options The last line;
First find the software installation directory and copy the software installation directory (be sure to copy it to the bin folder), as shown in the figure
20.
21. Copy the copied software installation directory to javaagent: and JetBrains- agent.jar Intermediate location, for example: – javaagent:C:Program FilesJetBrainsCLion 2019.3.4binjetbrains-agent.jar ;
Will- javaagent:C :Program FilesJetBrainsCLion 2019.3.4binjetbrains- agent.jar Input to the left back row, as shown in the figure
22. Click Save to save. As shown in the figure
23. Run the software, activate it, and get all permissions.
Chinese Course
1. Open the software installation directory to the Lib folder;
Copy the Chinese patch to the software installation directory;
Re run the software, as shown in the figure
Function introduction
Fully integrated C / C + + development environment
Clion works with cmake, gradle C + + and compiling database project models, using all the information there during code editing and refactoring.
Keyboard centered approach
To help you focus on code and improve productivity, clion has keyboard shortcuts for almost all functions, operations and commands.
One stop service
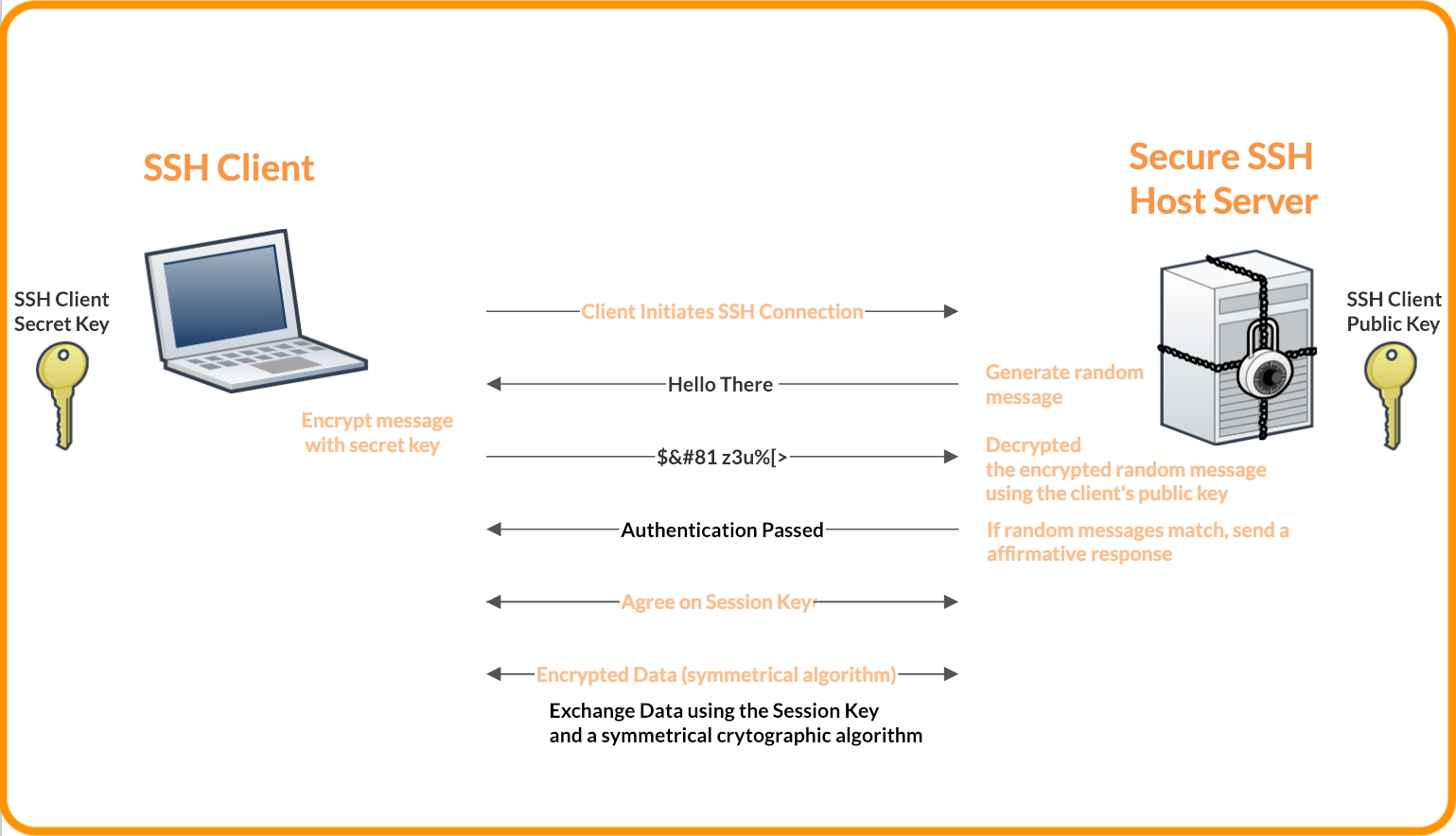
It includes everything you need for your daily development: all the popular VCs (subversion, GIT, GitHub, mercurial, CVs and perforce), Google test, for unit testing Boost.Test And catch framework, Doxygen and database tools.
Local and remote work
For embedded terminals, you can run any command without leaving the IDE: use SSH protocol locally or remotely.
After you edit the code locally, you can build, run, or debug your application or unit tests locally or remotely.
Code analysis update
The unused inclusions check is returned and updated again, allowing you to choose whether to actively perform the check. An updated version of the bundled clang tidy also brings you many new checks.
Debugger improvements
The debugger has done a lot of work in many different areas: from dozens of GDB fixes to memory view updates. MSVC debugger is now available in the windows debugger chain.
Embedded development
For embedded development, clion 2019.2 can use specific “run / debug” configuration for general debugging on chip with GDB server, and also has a “peripheral view” for arm devices.
New features of clion 2019
1. Support c language and C + + (including C + + 11, libc + + and boost).
2. Support JavaScript, XML, HTML and CSS.
3. It can be used on 64 bit Linux, OS X and 64 bit Windows systems.
4. Support cmake.
5. Best in class code assist, including multiple cursors, smart fill and one click navigation.
6. Secure automatic refactoring code.
7. Code analysis function, ensure the quality of code, with quick repair function.
8. The integrated debugger has the function of “evaluating expression”, STL rendering, etc.
9. It integrates many popular control system versions, including subversion, GIT, GitHub, mercurial, CVs, perforce (through plug-ins) and TFs.
10. Embedded interrupt and VIM emulation mode (via plug-in).
The above is the latest version of JetBrains clion 2019 activation tutorial and Chinese tutorial compiled by developeppaer, which is real and effective.
Tutorial
Introduction
SSH, or secure shell, is an encrypted protocol used to administer and communicate with servers. When working with a CentOS server, chances are, you will spend most of your time in a terminal session connected to your server through SSH.
In this guide, we’ll focus on setting up SSH keys for a vanilla CentOS 7 installation. SSH keys provide a straightforward, secure way of logging into your server and are recommended for all users.
Step 1 — Create the RSA Key Pair
The first step is to create a key pair on the client machine (usually your computer):
By default, ssh-keygen will create a 2048-bit RSA key pair, which is secure enough for most use cases (you may optionally pass in the -b 4096 flag to create a larger 4096-bit key).
After entering the command, you should see the following prompt:
Press ENTER to save the key pair into the .ssh/ subdirectory in your home directory, or specify an alternate path.
If you had previously generated an SSH key pair, you may see the following prompt:
If you choose to overwrite the key on disk, you will not be able to authenticate using the previous key anymore. Be very careful when selecting yes, as this is a destructive process that cannot be reversed.
You should then see the following prompt:
Here you optionally may enter a secure passphrase, which is highly recommended. A passphrase adds an additional layer of security to prevent unauthorized users from logging in. To learn more about security, consult our tutorial on How To Configure SSH Key-Based Authentication on a Linux Server.
You should then see the following output:
You now have a public and private key that you can use to authenticate. The next step is to place the public key on your server so that you can use SSH-key-based authentication to log in.
Step 2 — Copy the Public Key to CentOS Server
The quickest way to copy your public key to the CentOS host is to use a utility called ssh-copy-id. Due to its simplicity, this method is highly recommended if available. If you do not have ssh-copy-id available to you on your client machine, you may use one of the two alternate methods provided in this section (copying via password-based SSH, or manually copying the key).
Copying your Public Key Using ssh-copy-id
The ssh-copy-id tool is included by default in many operating systems, so you may have it available on your local system. For this method to work, you must already have password-based SSH access to your server.
To use the utility, you need only specify the remote host that you would like to connect to and the user account that you have password SSH access to. This is the account to which your public SSH key will be copied.
Clion Ssh Key Command
The syntax is:
You may see the following message:
This just means that your local computer does not recognize the remote host. This will happen the first time you connect to a new host. Type “yes” and press ENTER to continue.
Next, the utility will scan your local account for the id_rsa.pub key that we created earlier. When it finds the key, it will prompt you for the password of the remote user’s account:
Type in the password (your typing will not be displayed for security purposes) and press ENTER. The utility will connect to the account on the remote host using the password you provided. It will then copy the contents of your ~/.ssh/id_rsa.pub key into a file in the remote account’s home ~/.ssh directory called authorized_keys.
Clion Ssh Key Ubuntu
You should see the following output:
At this point, your id_rsa.pub key has been uploaded to the remote account. You can continue on to Step 3.
Copying Public Key Using SSH
If you do not have ssh-copy-id available, but you have password-based SSH access to an account on your server, you can upload your keys using a conventional SSH method.
We can do this by using the cat command to read the contents of the public SSH key on our local computer and piping that through an SSH connection to the remote server.
On the other side, we can make sure that the ~/.ssh directory exists and has the correct permissions under the account we’re using.
We can then output the content we piped over into a file called authorized_keys within this directory. We’ll use the >> redirect symbol to append the content instead of overwriting it. This will let us add keys without destroying previously added keys.
The full command looks like this:
You may see the following message:
This means that your local computer does not recognize the remote host. This will happen the first time you connect to a new host. Type “yes” and press ENTER to continue.
Afterwards, you should be prompted to enter the remote user account password:
After entering your password, the content of your id_rsa.pub key will be copied to the end of the authorized_keys file of the remote user’s account. Continue on to Step 3 if this was successful.
Copying Public Key Manually
If you do not have password-based SSH access to your server available, you will have to complete the above process manually.
We will manually append the content of your id_rsa.pub file to the ~/.ssh/authorized_keys file on your remote machine.
To display the content of your id_rsa.pub key, type this into your local computer:
You will see the key’s content, which should look something like this:
Access your remote host using whichever method you have available.
Once you have access to your account on the remote server, you should make sure the ~/.ssh directory exists. This command will create the directory if necessary, or do nothing if it already exists:
Now, you can create or modify the authorized_keys file within this directory. You can add the contents of your id_rsa.pub file to the end of the authorized_keys file, creating it if necessary, using this command:
In the above command, substitute the public_key_string with the output from the cat ~/.ssh/id_rsa.pub command that you executed on your local system. It should start with ssh-rsa AAAA....
Finally, we’ll ensure that the ~/.ssh directory and authorized_keys file have the appropriate permissions set:
This recursively removes all “group” and “other” permissions for the ~/.ssh/ directory.
If you’re using the root account to set up keys for a user account, it’s also important that the ~/.ssh directory belongs to the user and not to root:
In this tutorial our user is named sammy but you should substitute the appropriate username into the above command.
We can now attempt passwordless authentication with our Ubuntu server.
Step 3 — Authenticate to your CentOS Server Using SSH Keys
If you have successfully completed one of the procedures above, you should be able to log into the remote host without the remote account’s password.
The basic process is the same:
If this is your first time connecting to this host (if you used the last method above), you may see something like this:
This means that your local computer does not recognize the remote host. Type “yes” and then press ENTER to continue.
If you did not supply a passphrase for your private key, you will be logged in immediately. If you supplied a passphrase for the private key when you created it, you will be prompted to enter the passphrase now. After authenticating, a new shell session should open for you with the configured account on the CentOS server.
If key-based authentication was successful, continue on to learn how to further secure your system by disabling password authentication.
Step 4 — Disable Password Authentication on your Server
If you were able to login to your account using SSH without a password, you have successfully configured SSH-key-based authentication to your account. However, your password-based authentication mechanism is still active, meaning that your server is still exposed to brute-force attacks.
Before completing the steps in this section, make sure that you either have SSH-key-based authentication configured for the root account on this server, or preferably, that you have SSH-key-based authentication configured for a non-root account on this server with sudo privileges. This step will lock down password-based logins, so ensuring that you will still be able to get administrative access is crucial.
Once you’ve confirmed that your remote account has administrative privileges, log into your remote server with SSH keys, either as root or with an account with sudo privileges. Then, open up the SSH daemon’s configuration file:
Inside the file, search for a directive called PasswordAuthentication. This may be commented out. Press i to insert text, and then uncomment the line and set the value to “no”. This will disable your ability to log in via SSH using account passwords:
When you are finished making changes, press ESC and then :wq to write the changes to the file and quit. To actually implement these changes, we need to restart the sshd service:
As a precaution, open up a new terminal window and test that the SSH service is functioning correctly before closing this session:
Once you have verified your SSH service, you can safely close all current server sessions.
The SSH daemon on your CentOS server now only responds to SSH keys. Password-based authentication has successfully been disabled.
Conclusion
You should now have SSH-key-based authentication configured on your server, allowing you to sign in without providing an account password.
If you’d like to learn more about working with SSH, take a look at our SSH Essentials Guide.
