- Change Mouse Pointer Mac
- Change Pointer Color Mac Pro
- Change Mouse Pointer Color On Mac
- Change Pointer Color Mac Pro
Mouse pointer is something that every PC user becomes friendly with. It’s a must use tool if you want to keep using your PC for anything at all. Windows has a default mouse pointer set in every PC and if you are tired of using these mouse pointers for Windows 10, you can easily try using custom cursors in Windows 10. In this article, you will get to learn how to change cursor in Windows 10 in 4 different ways. Just follow this article and you will learn this in a very short time.
In Tokyo and just delivered my first presentation using the remote. Great device concept, but I must be able to change pointer color. The circle pointer works poorly (in my opinion) on white backgrounds. By the way, the Japanese audience thought the device was pretty cool. Also, I'm using a Mac. Change cursor color in mac. Mar 6, 2016 9:28 AM View answer in context. There’s more to the conversation. Read all replies. First Page 1 of.
Way 1: Change Windows 10 Mouse Pointer Size and Color in PC Settings
You can easily change Windows 10 mouse pointer size and color in PC settings. Here is how to change mouse pointers for windows 10 in PC settings:
1. First you need to click on the “Start” button from the bottom left corner of your PC to expand the Start menu and then choose “Settings”. You can also press “Windows+I” button in your keyboard to open settings option.
2. Click on the “Ease of Access” option to access it.
3. Now click on “Mouse” option and choose new pointer size and color as your choice from the options.
Way 2: Change Windows 10 Mouse Pointer Scheme in Mouse Properties
This way is for changing Windows 10 cursor scheme on mouse properties. Here is guideline on how to do it:
1. You need to click on the “Search” field from the left side of the Windows 10 taskbar. Now type in “mouse” and Windows will show a list a of search results to you. Choose “Mouse & touchpad settings” or “Change your mouse settings” option. It will take you to the “Devices” page of “Settings” option.
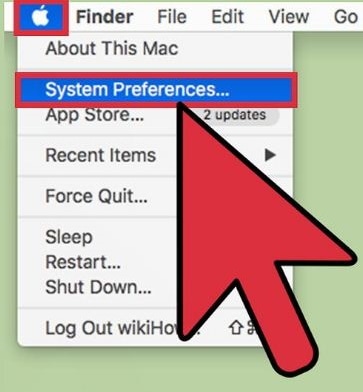
2. Now select “Mouse & touchpad” option and click on “Additional mouse options” from the bottom right side of the page. This will open the “Mouse Properties” dialogue box.
3. From the Mouse Properties dialog, first choose the “Pointers” tab. Now choose your desired mouse pointer size and color from the drop-down list under the “Scheme” option. Click on “Apply” to save the changes.
4. You can also change the mouse pointer’s size and color into default state by clicking on the “Use default” button.
Way 3: Change Windows 10 Cursor Size and Color in Control Panel
If you don’t know how to change cursor in Windows 10, then you can use this way. You can easily change Windows 10 cursor size and color in Control Panel. Here is how to do it:
1. You need to open Control Panel at first. Click on the “Windows” button and search for “Control Panel” on the search box. Now select Control Panel from the list of results. You can also press the “Windows+R” button in your keyboard to open Quick Access menu and then select Control Panel.
2. Now click on the “Ease of Access” button.
3. Now click on the link that says “Change how your mouse works” under “Ease of Access Center” option.
4. Now from the 'Change the color and size of mouse pointers' section, choose any color of your choice and size by clicking on the radio button before that item. Then click on “Apply” to save the changes.
Way 4: Get More Mouse Cursors Scheme for Windows 10
Looking at the same mouse cursor everyday makes you bore and decreases your productivity. You can easily get more and more custom mouse cursors for Windows 10 PC. There are a lot of amazing and exclusive mouse pointers for Windows 10 around the internet. Follow the previous ways to change your mouse cursor scheme anytime you want after installing any one of these mouse cursors below:
1. Chrome Glass:
Chrome glass is a minimalistic mouse cursor theme for Windows 10 users. It has a twist of changing color when you or the system is taking an action.
Download link – Chrome Glass.
2. StartCraft 2:
If you are a StartCraft fan, then you will love this cursor theme to complete your Windows 10 PC’s customization. This theme includes versions of cursors for all the races in the game: Terran, Protoss, and Zerg etc. Download the file and follow the steps from “Read Me” note to use this one.
Download link – StartCraft 2.
3. Gant Cursor Pack:
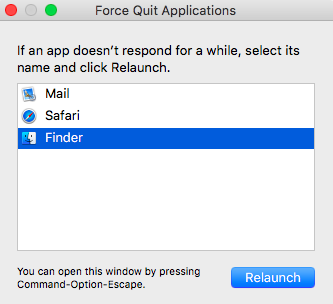
This cursor theme set is based on the popular “Gant Icon Set” which is used for customizing Windows, Linux operating system etc. You will get total 4 set of cursors in 4 different folders in it.
Download link – Gant Cursor Pack.
4. Radium 2:
If you are looking for something simple but unique, then Radium 2 is the perfect choice for you. This cursor theme set has beautiful design and shaped cursors which will look really good on your Windows 10 PC.
Download link – Radium 2.
5. Night Diamond:
Night diamond is a modern and attractive mouse cursor theme for Windows 10 users. It has a blue color that makes the cursor shine. It also comes with different colors.
Download link – Night Diamond.
6. Umbrella:
If you are a fan of the Resident Evil movie series or game, then you must love this cursor theme pack. It’s based on the red devilish color of the Umbrella corp. of Resident Evil movie series.

Download link – Umbrella.
Changing mouse pointer size and color is easy if you follow this article. If you don’t know how to change mouse cursor in Windows 10, don’t worry at all. With the help of this article, you will not only learn 4 easy ways on how to change cursor in Windows 10 but also change mouse pointer size and color. You also learn about 6 cool custom cursors for Windows 10 in this article. In the end, if you want to recover lost Windows 10 password, you can use 4WinKey. It’s an amazing password recovery tool for Windows 10 users.
- Related Articles
- How to Disable Windows 10 Lock Screen
- The Top 3 Methods to Back Up Windows 10 PC
- How to Remove Eye Symbol from Password Field in Windows 10
Please enable JavaScript to view the comments powered by Disqus.comments powered by Disqus
Change Mouse Cursor – Apply tools to enhance mouse appearance and utilization
Changing mouse cursor appearance has certain benefits and fun filling as well. During presentations one need to animate the mouse to a larger size or make its shape or color different in order to improve the visibility of the mouse.
Related:
There are many tools available to make stunning effects to change the appearance of the mouse cursor.Let us go through some of the change mouse cursor software and its features:
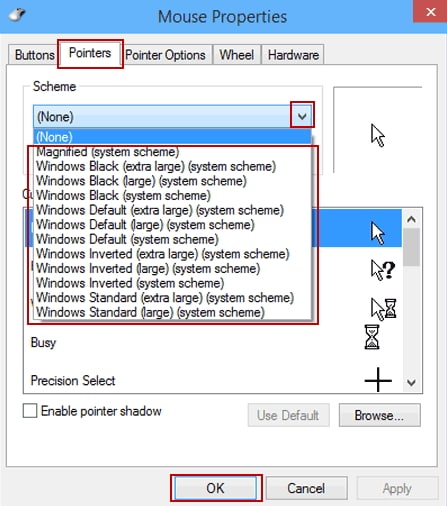
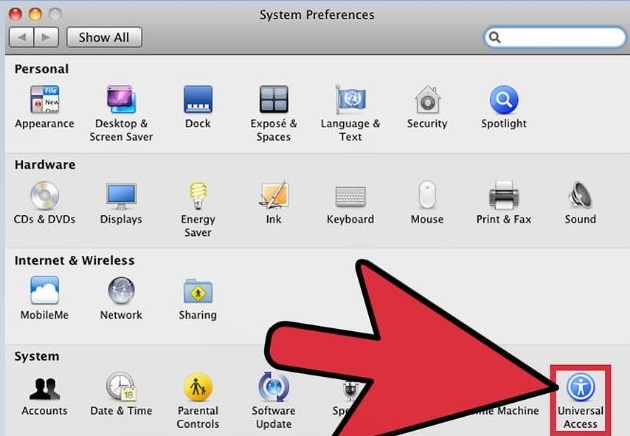
1. Daanav Mouse
This software helps one change the mouse cursor. It is available for free and its main features are:
- It allows creating mouse cursor with configurable parameters
- It works on all windows platforms
- It allows making mouse big or small based on control settings
- It has transparency of the visible area
2. RealWorld Cursor Editor
This software helps to create static or animated mouse cursors. It is available for free and its main features are:
- It allows animated creating cursors from multiple images
- It allows creating animated cursors from 3D models
- It allows customizing cursors
- It is simple to install and easy to use software
3. CursorFX
This is easy to use mouse cursor creation software. It is available for free and its main features are:
- It has 12 unique cursors to select
- It allows applying skins, shadows, motion trails and sounds to cursor
- It allows customizing size, color or drop shadow of any cursor
4. CursorXP
This software allows creating flexible cursors. It is free to download and its main features are:
- It provides semi-transparent cursors
- It has advanced shadows and alpha blending features
- It allows creating cursor trails
- It allows customizing animation images and creating themes
- It allows configuring cursors
- It allows specifying different image when the mouse is clicked
5. AniTuner
This software enables to create, edit and convert animated mouse cursors. It is available for free and its main features are:
Change Mouse Pointer Mac
- It allows creating animated cursors from images
- It allows resizing and editing frames
- It allows setting frame duration
- It handles all cursor sizes and color depths
- It allows previewing animated cursors
6. MouseAround
This software allows changing mouse cursor. It comes with a trial version and its main features are:
- It allows choosing wide range of mouse effects such as Fairy Godmother, Cupid Cursor, Champagne Bubble and many others
- It allows using mouse color themes or disabling this option
- It allows enabling or disabling program functions with just a click
7. ArtCursors
This tool allows creating and editing mouse cursor. It comes with a trial version and its main features are:
- It allows creating and editing static and animated cursors with image formats
- It allows importing and exporting animated cursors to animated GIF images
- It allows changing color palettes for cursor images
8. Axialis AX-Cursors
This software allows creating hi-quality static and animated cursors for Windows and Websites. It comes with free trial version and its main features are:
- It allows making static and animated cursors
- It allows producing attractive cursors using image objects
- It allows making cursors from animations
- It allows creating composite cursors using drag and drop feature
9. DotMouse
This software is simple to use. It is available for free and its main features are:
Change Pointer Color Mac Pro
- It just rotates the mouse cursor in the direction of its movement
- It has 20 free cursors including butterfly, jet airplane, white car, race car, spider and many others
- It brings originality effect to the cursor
Varieties of changing mouse cursor methods
To change mouse cursor using CSS one can search Google using “change mouse cursor css” and find the methods. To find changing mouse cursor software exclusively for Mac OS or to know the methods of changing mouse cursor in Mac OS, one can search Google using “change mouse cursor mac” and utilize them. One can change the mouse cursor using Javascript as well, and to know how to do it one can search Google using “change mouse cursor javascript”. To change mouse cursor using c# language one can search Google using “change mouse cursor c#” and find the methods. To change the mouse cursor using Jquery, one can search Google using “change mouse cursor jquery” and find the methods.
To find the methods to change the mouse cursor to hand symbol, one can search Google using “change mouse cursor to hand css” and know the details. To know the methods of changing mouse cursor in HTML one can search Google using “change mouse cursor in html”. In CSS and Javascript there are certain methods to change the cursor when one hovers. To know this method one can search Google using “change mouse cursor on hover”.
Change Mouse Pointer Color On Mac
Benefits of changing mouse cursor
Change Pointer Color Mac Pro
By creating stunning animated mouse cursor, one can bring special visual effects to one’s presentations. When one is drawing a picture like a box shape or circle during presentation, if the mouse changes to a pencil it will have a great effect on the audience. With many animated cursor available one can do ample research and make the cursor effects more meaningful and effective.
Related Posts
